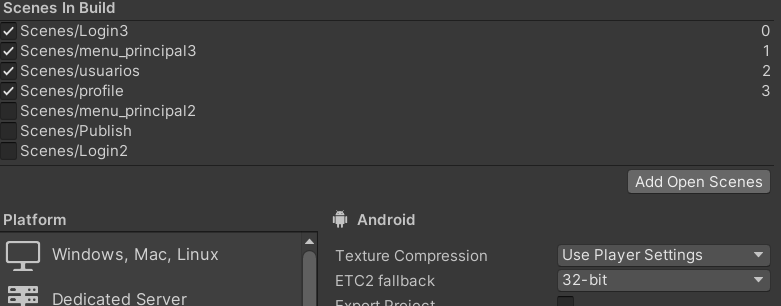
Vamos a crear un boton para cambiar de escena en unity ya que cambiar de escenas en Unity es esencial para construir una experiencia de juego fluida y bien estructurada. En este artículo, te guiaré a través del proceso de crear un botón que permita a los jugadores cambiar de una escena a otra. Descubre cómo optimizar el manejo de escenas en Unity y brindar una navegación sin problemas en tu juego.
Entendiendo la Importancia del Cambio de Escenas
El cambio de escenas es fundamental para presentar diferentes partes de tu juego, como menús, niveles y pantallas de carga. Al dividir tu juego en escenas, puedes mantener un diseño ordenado y un rendimiento eficiente. Aprender a crear un boton para cambiar de escena en unity es una habilidad clave para cualquier desarrollador de juegos en Unity.
Creando el Botón de Cambio de Escena
Paso 1: Configurar tus Escenas
Antes de crear el botón, asegúrate de tener múltiples escenas configuradas en tu proyecto. Puedes agregar nuevas escenas seleccionando “File” >> “New Scene” en la barra de menú.
Es importante que cuando tengas creada tu escena, también la agregues en la opción de build settings.
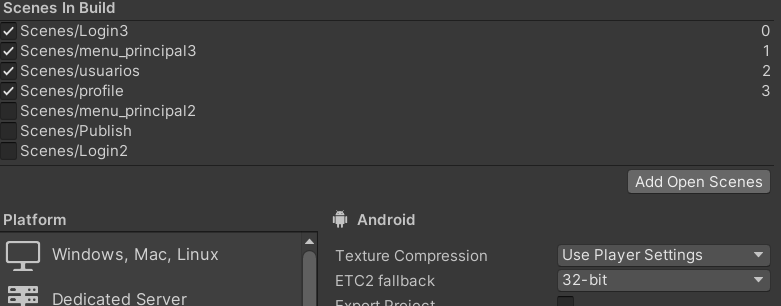
Paso 2: Crear el Botón
- En la jerarquía, crea un nuevo objeto UI “Button” haciendo clic derecho y seleccionando “UI” > “Button”.
- Ajusta el texto del botón a algo como “Cambiar Escena” para que los jugadores sepan su función.
Paso 3: Crear el Script
- Crea una carpeta para guardar los scripts.
- Crea un nuevo script con el nombre “CambiarEscenas”.
- Borra las funciones de “start” y “update”
- Agrega la siguiente función:
public void CambiarScene(string nombreDeLaEscena)
{
SceneManager.LoadScene(nombreDeLaEscena);
};
Paso 3: Programar el Cambio de Escena
- Selecciona el botón en la jerarquía y ve al inspector.
- Haz clic en el signo “+” junto a los eventos “On Click ()”.
- Arrastra el objeto que contiene el script que manejará el cambio de escena (puede ser cualquier objeto) al campo del objeto.
- Desde el menú desplegable, selecciona el script y elige una función para manejar el cambio de escena. Por ejemplo, “SceneManager.CambiarScene(“NombreDeLaEscena”)”.
Paso 4: Prueba y Ajustes
¡Eso es todo! Ahora, cuando ejecutes tu juego, el botón debería cambiar la escena al hacer clic en él. Puedes personalizar el diseño y el comportamiento del botón según tus preferencias.
Optimización del Cambio de Escenas
A medida que tu juego crece, el manejo de escenas puede volverse más complejo. Aquí hay algunos consejos para optimizarlo:
- Manejo de Carga: Utiliza una escena de carga para mostrar animaciones o información mientras se carga la siguiente escena.
- Uso de Async: Para escenas más grandes, utiliza
SceneManager.LoadSceneAsync()para cargar en segundo plano y mantener la fluidez del juego. - Pooling de Objetos: En juegos en los que cambias de escena con frecuencia, considera usar un objeto persistente para mantener información constante, como puntuaciones.
Conclusión
Crear un botón para cambiar de escena en Unity es un paso fundamental para construir un juego estructurado y amigable para el jugador. Con este proceso, puedes proporcionar una experiencia de navegación fluida y sin interrupciones entre diferentes partes de tu juego.
